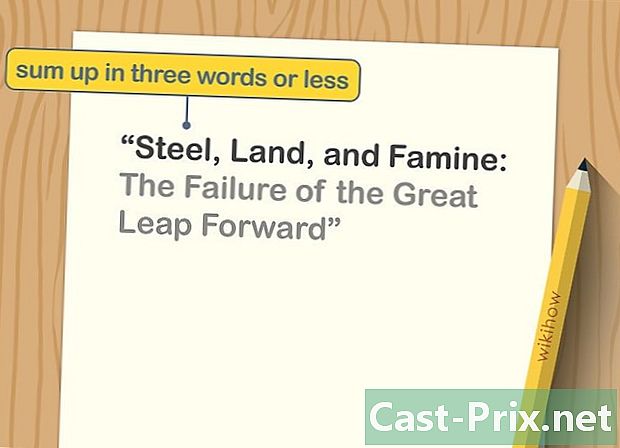Kako rešiti težavo z zvokom na Macu
Avtor:
Roger Morrison
Datum Ustvarjanja:
2 September 2021
Datum Posodobitve:
1 Julij. 2024

Vsebina
- faze
- 1. del Uporaba preprostih rešitev
- 2. del Preverite naprave
- 3. del Ponastavite PRAM
- 4. del Namestite najnovejšo različico OS X
Če imate težave s poslušanjem zvoka ali izbiro naprave za predvajanje na računalniku Mac, je nekaj hitrih popravkov, ki jih lahko poskusite, preden odprete Genius Bar. Priključitev in izklapljanje slušalk je ponavadi dovolj, da stvari ponovno postavite v red. Prav tako lahko ponastavite svoj PRAM za reševanje številnih težav z zvokom. In končno, namestitev najnovejše različice OS X lahko reši težave, ki jih povzročijo napake sistema.
faze
1. del Uporaba preprostih rešitev
- Znova zaženite računalnik. Včasih je za reševanje težav z zvokom dovolj preprost ponovni zagon. Vedno mora biti prva stvar, ki jo poskusite, ko gre kaj narobe.
-
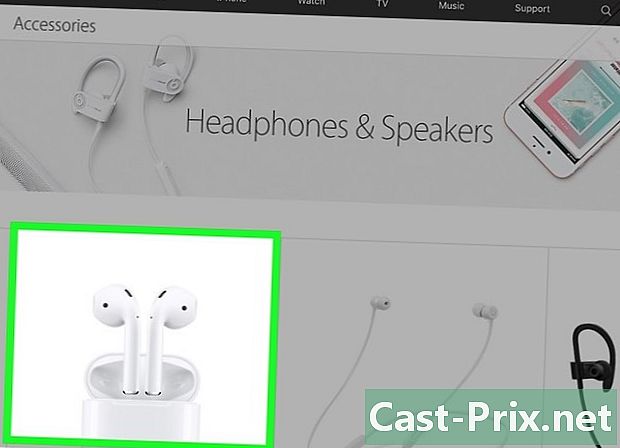
Priključite in izklopite slušalke. Če so regulatorji glasnosti zatemnjeni ali na slušalkah vidite rdečo luč, jih večkrat povežite in izklopite. Ta rešitev reši težavo in obnovi zvok.- Opomba: Ta težava kaže na okvaro strojne opreme, zato boste morali poskusiti ta trik vedno znova, dokler ne preneha delovati. Naj se vaš računalnik za servisiranje trajno odpravi.
- Nekateri uporabniki trdijo, da so s slušalkami znamke Apple dosegli boljše rezultate.
-

Prenesite razpoložljive posodobitve. Posodobitev sistema ali strojne opreme lahko reši težave, ki jih imate. Kliknite na meni jabolko in izberite Posodobitev programske opreme začeti raziskovati in nameščati razpoložljive posodobitve. -

Odprite nadzornik dejavnosti. Za ponovno zagon Mac zvočnega krmilnika ustavite postopek "coreaudiod".- Odprite nadzornik dejavnosti v mapi Pripomočki.
- Na seznamu poiščite postopek "coreaudiod". Kliknite na lentête Ime operacije seznam razvrsti po abecednem redu.
- Kliknite na gumb Pustite operacijo. Po potrditvi se "coreaudiod" zapre in samodejno ponovno zažene.
2. del Preverite naprave
-

Prepričajte se, da ni priključenih slušalk. Če imate v računalnik priključene slušalke, zvoka zvočnikov ne boste mogli slišati. Včasih je dovolj, da vklopite in izklopite slušalke, da odpravite težavo. -
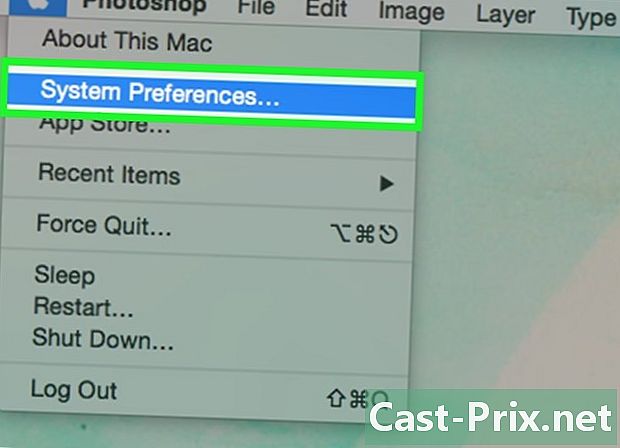
Kliknite na meni jabolko. Izberite Sistemske nastavitve. Če je na vaš Mac priključenih več zvočnih naprav, vhodov morda niste izbrali pravilno. -
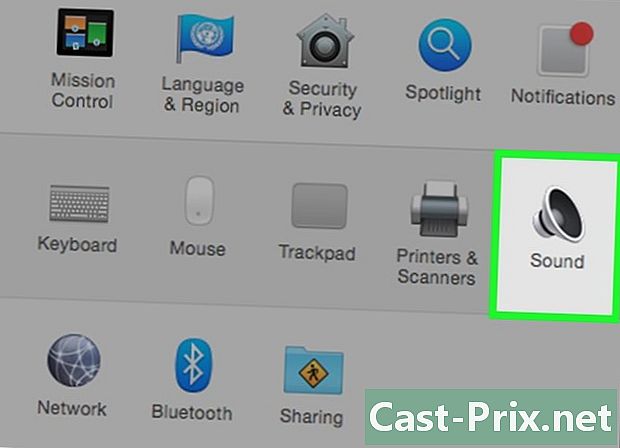
Kliknite na njegov. Nato izberite izhod za prikaz seznama avdio izhodnih naprav. -

Izberite pravilno izhodno napravo. Izberite napravo, ki jo želite uporabiti za izdajanje zvoka.- Če želite nekaj poslušati z zvočniki vašega Maca, izberite Notranji zvočniki ali Digitalni izhod.
- Če želite s svojim povezanim televizorjem poslušati nekaj, izberite HDMI.
-
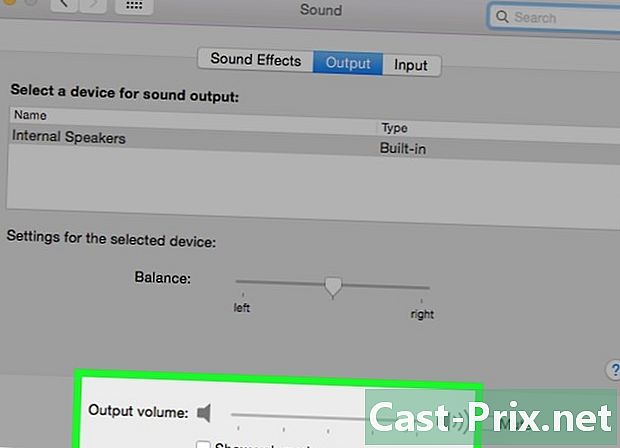
Preverite glasnost zunanjih zvočnikov. Večina zunanjih zvočnikov ima svoje nastavitve glasnosti. Če so izklopljeni ali je njihova glasnost majhna, ne boste slišali ničesar, tudi če so izbrane.
3. del Ponastavite PRAM
-

Izklopite Mac. Ponastavitev parametra RAM (PRAM) rešuje številne težave z regulacijo glasnosti in zvočnim izhodom. To bo ponastavilo nekatere nastavitve, vendar ne bo izbrisalo nobenih podatkov. -
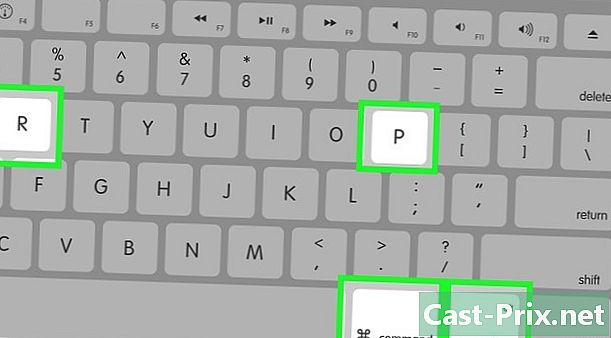
Vklopite Mac. Pritisnite takoj in dlje časa da+⌥ Možnost+P+R dokler ponovno ne zaženete naprave. -
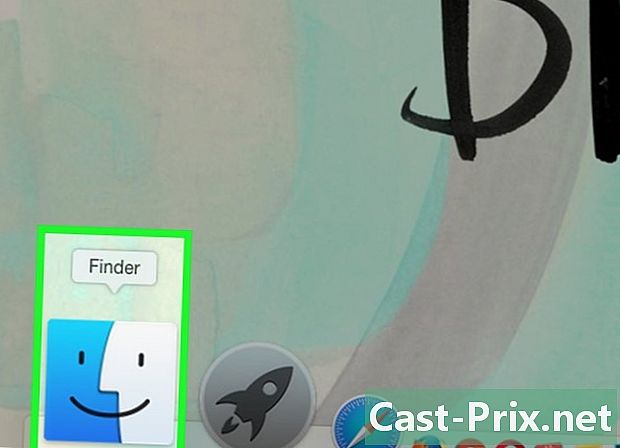
Nehajte pritiskati, ko slišite zagon zvoka. Računalnik se bo zagnal kot običajno, vendar lahko traja še nekaj časa. -
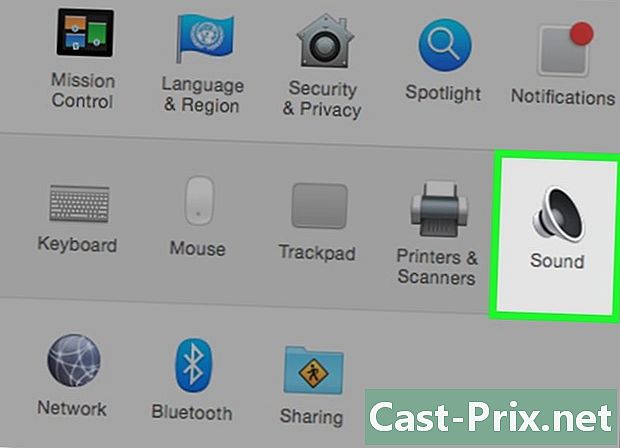
Preverite zvok in druge nastavitve. Preizkusite, ali lahko slišite kaj in ali lahko prilagodite glasnost. Vaša ura je morda med postopkom ponastavljena in jo boste verjetno morali prilagoditi.
4. del Namestite najnovejšo različico OS X
-
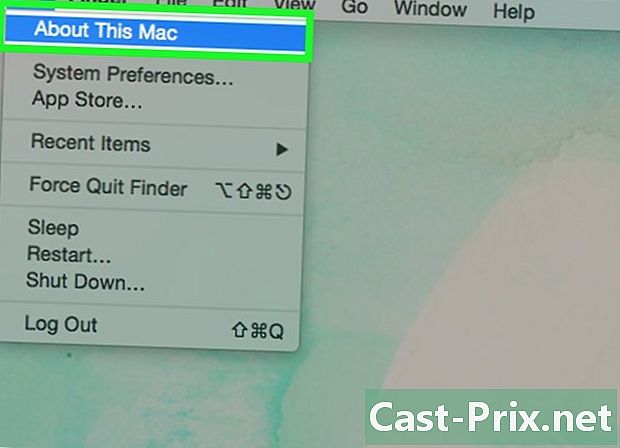
Oglejte si, če uporabljate najnovejšo različico. OS X Mavericks (10.9) je imel več težav z zvokom, večina je bila rešena v Yosemiteu (10.10). El Capitan (10,11) je pri reševanju teh težav šel še dlje. -

Odprite App Store. Posodobitve za Mac so brezplačne in so na voljo v App Store. -

Kliknite na zavihek Posodobitve. Če je na voljo kakršna koli posodobitev sistema, bo ta navedena tam. -
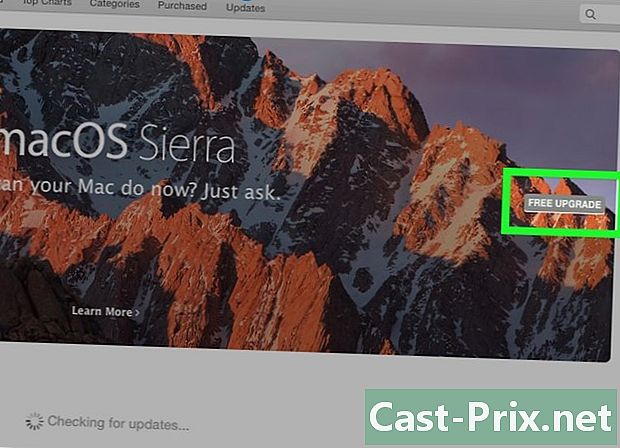
Prenesite najnovejšo različico OS X. Prenesite različico El Capitan, če je navedena v razdelku Posodobitve. Prenos lahko traja nekaj časa. -
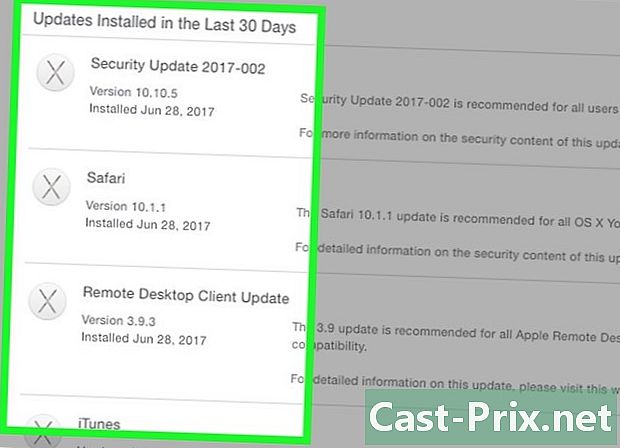
Namestite posodobitev sistema. Sledite navodilom za namestitev posodobitve sistema. To je dokaj preprost postopek in ne boste izgubili datotek ali nastavitev. -
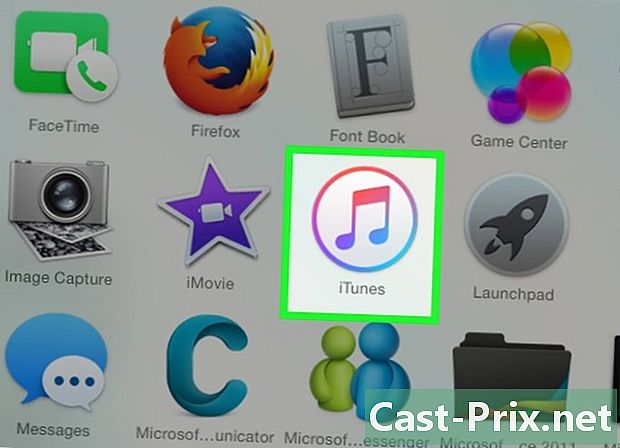
Ponovno preizkusite zvok. Ko je posodobitev končana in se na namizju vrne, preizkusite zvok in preverite, ali deluje.
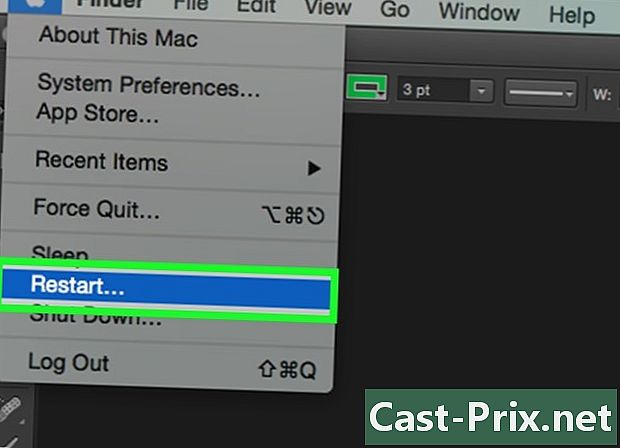
- Težave z zvokom so zelo pogoste pri številnih različnih modelih MacBook. Edina zanesljiva rešitev je, da jih popravi Apple. Težava je pogosto posledica okvarjene matične plošče.