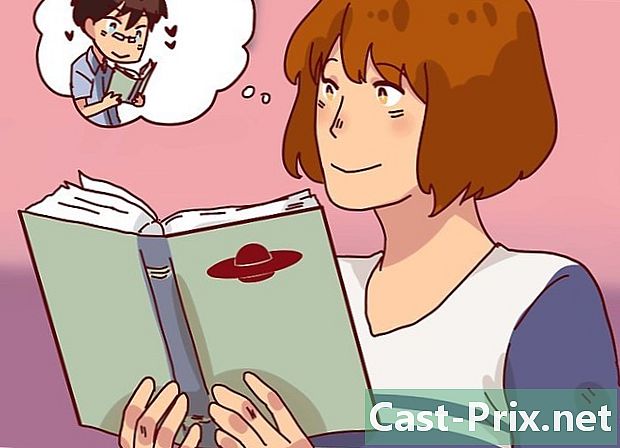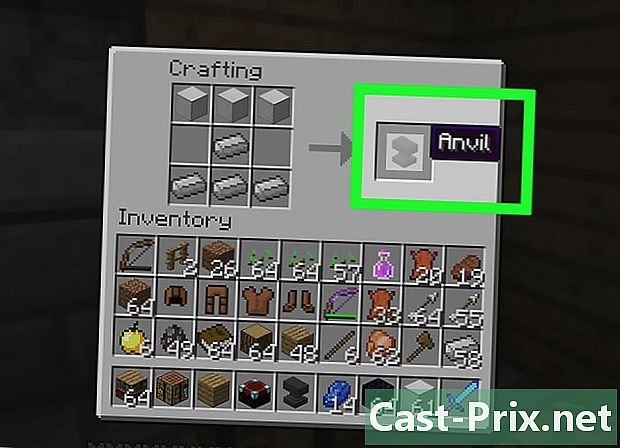Kako spremeniti velikost strani dokumenta PDF
Avtor:
Peter Berry
Datum Ustvarjanja:
11 Avgust 2021
Datum Posodobitve:
12 Maj 2024

Vsebina
- faze
- 1. način Spreminjanje velikosti dokumenta PDF s programom PDF Resizer
- 2. način Spreminjanje velikosti dokumenta PDF z Word (Windows)
- 3. način Obrežite dokument PDF s predogledom (Mac OS X)
V datoteki PDF vse ni nujno zanimivo, zato je včasih koristno izrezati in končati edine zanimive odlomke, včasih tudi narišemo več datotek. V operacijskem sistemu Windows se ta operacija izvaja z Microsoft Wordom in orodjem Screen Capture, medtem ko v Mac računalniku potrebujete le pripomoček Predogled. Obstaja še ena možnost, če na primer nimate Worda, to je, da gremo po spletnem mestu, ki bo poskrbelo za spreminjanje velikosti vaših datotek PDF, bomo tukaj razpravljali o brezplačnem spletnem mestu PDF Resizer.
faze
1. način Spreminjanje velikosti dokumenta PDF s programom PDF Resizer
-

Pojdite na spletno mesto PDF Resizer. V svojem priljubljenem brskalniku pojdite na stran spletnega mesta. Spletno mesto je v angleščini, vendar vsebuje navodila v francoščini. -

Kliknite na zavihek Razdvoji PDF (Razdvoji PDF). To je tretji zgornji zavihek na levi strani.- Če ima vaš dokument samo eno stran, preskočite na korak spreminjanja velikosti.
-

Kliknite na Izberite datoteke. Gumb je bel in je v modrem okvirju. Odpre se izbirno okno. -

Izberite dokument PDF. Kliknite enkrat na ta dokument. Za iskanje boste morda morali krmariti med mapami in podmapami na levi strani. -

Kliknite na odprta. Z potrditvijo svoje izbire prenesete dokument PDF na spletno mesto v PDF Resizer. -

Kliknite na Naložite datoteke (Prenos datotek). Ta temno vijolični gumb je v spodnjem levem kotu strani. -

Potrdite polje ena stran na datoteko (ena stran na datoteko). To je eno od dveh okenc pod omembo vašega dokumenta PDF. -

Izrežite dokument PDF. Kliknite na gumb Izgleda dobro, naredite čarovnijo! (Pozor! To bo čarobno!Počakati morate le do konca operacije.- Trajanje operacije je odvisno od dveh parametrov: hitrosti vaše povezave in velikosti vaše datoteke PDF.
-

Prenesite datoteko PDF. Kliknite rdeči gumb, ki se je pojavil na desni. V datoteki boste imeli vrnjeno in stisnjeno toliko datotek, kolikor je bilo strani v vašem odhodnem dokumentu. -

Odstranite datoteke PDF. Ko jih odprete, jih lahko spremenite v velikost ali združite po želji. Če želite to narediti:- pod Windows, dvakrat kliknite na mapo ZIP, kliknite na izvleček, nato naprej Izvleči vsein končno naprej izvleček,
- pod Mac, dvokliknite mapo ZIP, da jo razpakirate.
-

Vrnite se na domačo stran PDF Resizer. Če ste zapustili spletno mesto, ga poiščite. -

Kliknite na zavihek Obrežite PDF. Ta zavihek velikosti je šesti vrh na levi strani. -

Kliknite na Izberite datoteke. -

Izberite eno od strani. Kliknite eno od strani, ki je rezultat rezanja izvirnega dokumenta.- Hkrati lahko spremenite velikost le ene strani. Če prenesete datoteko z več strani, bodo vse spremenjene na enak način.
-

Kliknite na odprta. Potrdite s tem gumbom v spodnjem desnem kotu okna. -

Kliknite na Naložite datoteke! (Prenos datotek). -

Izberite območje za ekstrahiranje. Z miškinim kazalcem postavite na zgornji levi kot območja, ki ga želite izbrati, pritisnite miškin gumb in premaknite kurzor, da pokrije celotno območje, ki je zanimivo. -

Kliknite na Obrežite ga (spreminjanje velikosti). Vijolični gumb je skoraj na dnu strani. -

Prenesite stran. Na desni kliknite omembo Prenos (prenesi), ki se nahaja pod spremenjeno velikostjo datoteke. Datoteka bo naložena na vaš trdi disk.- Na tej točki lahko po potrebi preprosto prenesete druge strani PDF in jih spremenite v velikost.
-

Kliknite na zavihek Spoji PDF (Spoji PDF). Na skrajni levi strani je orodna vrstica, ki je na vrhu strani. -

Kliknite na Izberite datoteke. -

Izberite vse strani dokumenta PDF. Če držite gumb miške, povlecite kazalec, da izberete vse strani, sicer pritisnite tipko nadzor in kliknite na vsako od datotek.- Izberete lahko do 100 MB datotek ali približno petdeset strani.
-

Kliknite na odprta. Gumb je kot običajno v spodnjem desnem kotu okna. -

Kliknite na Naložite datoteke (Prenos datotek). -

Spremenite vrstni red svojih strani. Če se zdi, da so strani v redu, pojdite na naslednji korak, sicer kliknite določeno stran, pridržite tipko miške in jo premaknite na želeno mesto. -

Kliknite gumb za spajanje. Kliknite na Izgleda dobro, naredite čarovnijo! (Pozor! To bo čarobno!Gumb je na dnu strani. Vse strani PDF so združene v en dokument PDF. -

Prenesite svoj združeni dokument PDF. Na desni kliknite omembo Prenos (prenesi), ki se nahaja pod preoblikovano datoteko. Končani PDF se nato vrne v računalnik.
2. način Spreminjanje velikosti dokumenta PDF z Word (Windows)
- Odprite dokument PDF. Odprite ga s posebno aplikacijo, kot Adobe Acrobat Reader.
- Če te aplikacije še nimate, je najboljše, da jo brezplačno naložite na spletni strani Adobe.
- Pomaknite se navzdol na stran, da spremenite velikost. Če ima vaša datoteka PDF več strani, pojdite na stran, ki jo boste obrezali, preden kaj storite.
- Odprite meni začetek (

). V spodnjem levem kotu zaslona kliknite logotip Windows. - tip orodje za zajem. Vaš računalnik bo nato poiskal lokacijo te aplikacije.
- Kliknite na Orodje za zajem. Dostopna povezava je v najboljših rezultatih začetnega okna. Na vrhu vaše datoteke PDF se odpre majhno okno.
- Aktivirajte možnost Pravokotni zajem. Kliknite na zavihek način v oknu orodja za zajem se prikaže meni. Kliknite na omembo Pravokotni zajem miškin kazalec pa se spremeni v križ.
- Izberite območje, ki vas zanima. Z miškinim kazalcem postavite na zgornji levi kot območja, ki ga želite izbrati, pritisnite miškin gumb in premaknite kurzor, da pokrije celotno območje, ki je zanimivo.
- Sprostite gumb miške. Del, ki ga izberete vi, nadomesti prejšnji PDF.
- Kliknite na zapis. Gumb predstavlja tradicionalna modra disketa na vrhu okna za zajem. Nato se odpre okno File Explorer.
- Kliknite na mapo urad. Najdete ga v levem stolpcu okna Explorer Explorer. Za udobje je najbolje, da spremenite velikost datoteke PDF v to mapo.
- Kliknite na zapis. Gumb je kot običajno v spodnjem desnem kotu okna. Preoblikovana datoteka se nato shrani pod privzeto ime zajem.
- Na tej točki lahko po potrebi preprosto prenesete druge strani PDF in jih spremenite v velikost.
- tek Microsoft Word. Njegova ikona je med drugim bela "W" na temno modrem ozadju.
- Kliknite na Prazen dokument. Liconec je prvi v zgornjem levem kotu okna. Prazna stran beseda trenutno odprta.
- Kliknite na zavihek vstavljanje. Ta meni je tretji od zavihkov v splošni menijski vrstici. V poddelu ilustracije, nato kliknite na Slika.
- Izberite zajeto sliko. Na levi strani okna kliknite mapo urad da bi se pojavila zadevna slika. Kliknite datoteko enkrat zajem, nato gumb vložek.
- Če ste spremenili velikost več slik, jih izberite, pridržite tipko nadzor, nato kliknite vse narejene posnetke. Pazite, da jih kliknete v vrstnem redu, v katerem želite, da so urejene.
- Kliknite na datoteka, nato naprej izvoz. Meni datoteka je prvi zavihek v zgornjem levem kotu okna in možnost izvoz je skoraj na dnu spustnega menija.
- Ustvari dokument PDF. Levo kliknite na zavihek Ustvari dokument PDF / XPS, nato na pravokotni ikoni Ustvari PDF / XPS na sredini strani.
- Shranite datoteko. Na levi strani izberite ciljno mapo, vnesite bodočo datoteko, nato pa spodaj desno kliknite gumb zapis. Vaš dokument beseda vaš zaslon je shranjen v PDF obliki.
3. način Obrežite dokument PDF s predogledom (Mac OS X)
- Odprite dokument PDF v raziskava. Odpri raziskava dvoklik na modro ikono, sestavljeno iz zloženih fotografij. Nato kliknite na meni datoteka v zgornji vrstici in nato naprej odprta v meniju, ki se prikaže. V pogovornem oknu poiščite datoteko PDF in kliknite odprta spodaj in desno od okna.
- raziskava je pripomoček za pregledovanje slik, nameščen na katerem koli računalniku Mac s platformo OS X.
- Kliknite na predstavitev. Ta meni je v zgornji vrstici menija. Prikaže se spustni meni.
- Kliknite na Ena stran. To možnost najdete v drugi postavki menija. Vaš dokument bo v obliki ene same strani.
- Kliknite na orodja. Ta meni je v zgornji vrstici menija.
- Kliknite na Pravokotna izbira. To možnost boste našli v tretji točki menija.
- Izberite območje, ki vas zanima. Z miškinim kazalcem postavite na zgornji levi kot območja, ki ga želite izbrati, pritisnite miškin gumb in premaknite kurzor, da pokrije celotno območje, ki je zanimivo. Začnete lahko tudi od spodaj desno in končate zgoraj levo.
- Sprostite gumb miške. Izbrano območje je obdano z več ali manj utripajočimi pikami.
- Znova kliknite na meni orodja. To je šesti meni splošne vrstice menija.
- Kliknite na pridelek. Vsebina zunaj izbora je skrita v raziskavamogoče pa je vidno drugje.
- Če želite druge izbire, samo ponovite to za vsako stran.
- Kliknite na meni datoteka. Izberite možnost Izvozi kot PDF. Na zaslonu se prikaže okno za snemanje.
- Kliknite na zapis. Modri gumb je v spodnjem desnem kotu okna. Ta obrezani del bo prepisal staro datoteko, razen če se odločite, da jo shranite pod novim imenom.