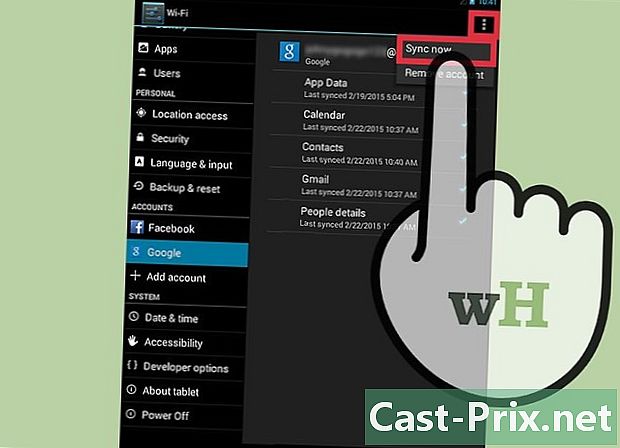Kako gledati Netflix na televizorju
Avtor:
Laura McKinney
Datum Ustvarjanja:
5 April 2021
Datum Posodobitve:
26 Junij 2024

Vsebina
- faze
- 1. način Uporaba prenosnega računalnika
- 2. način Na pametnem televizorju
- 3. način v Chromecastu
- Metoda 4 Na Apple TV-ju
- 5. način Na roku
- 6. način Na konzoli za video igre
Netflix zdaj ponuja pretakanje videoposnetkov po internetu, še bolj priročno kot storitev izposoje filmov po pošti, zaradi katere je postal znan. imenuje Glejte takoj, ta storitev uporabnikom omogoča takojšen dostop do velikega izbora filmov v spletu. Filme Netflix lahko na televizorju gledate z več načini, če imate primeren televizor, pa morda sploh ne potrebujete ničesar.
faze
1. način Uporaba prenosnega računalnika
-

Prepoznajte izhodna vrata vašega prenosnika. Če želite prenosni računalnik povezati s televizorjem, morate vedeti, kakšna so vrata, ki jih ima vaš računalnik. Tako boste lažje vedeli, ali je povezava mogoča, in določili kable, ki jih boste potrebovali.- Večina novejših prenosnih računalnikov ima vrata na zadnji strani ali na strani naprave. To je najbolj priročna vrata za povezavo računalnika s televizorjem, če je slednji opremljen tudi s priključkom HDMI. Potreben je samo en kabel HDMI.
- Zadnji del računalnika je lahko opremljen z izhodom DVI. Videti je kot staro zaslonsko vrata s črto ali "+" na desni strani. Če ima vaš televizor tudi vrata DVI, lahko uporabite kabel DVI v DVI. V tem primeru ne potrebujete adapterja, ki pretvori DVI v HDMI. Potrebovali boste tudi ločen zvočni kabel.
- Če ima računalnik modra vrata VGA, ga lahko povežete z vrati VGA na televizorju. Večina zadnjih televizorjev nima VGA vrat. Povezava VGA ustvarja zamegljene slike, zlasti na najnovejših HDTV-jih. Potrebovali boste tudi ločen zvočni kabel.
- Če uporabljate MacBook, boste verjetno potrebovali adapter za povezavo s televizorjem HDMI. Večina MacBooksov ima vrata Thunderbolt, ki jih lahko pretvorite v signal HDMI.
-

Izhodna vrata računalnika povežite z vhodnimi vrati na televizorju. Ko določite najboljšo povezavo, se povežite z brezplačnim vratom na televizorju.- Če se povežete prek DVI ali DGA, morate začeti z računalnikom in televizor izklopljen. Če uporabljate povezavo HDMI, to ni problem.
-

Priključite priključek za slušalke računalnika na zvočni vhod televizorja (če je potrebno). Če uporabljate povezavo DVI ali VGA, boste potrebovali ločen zvočni kabel, s katerim boste zvok iz računalnika prejeli in ga poslali na televizor. Vhodna vrata za zvok na vašem televizorju imajo isto ime kot vrata DVI ali VGA, na katera ste povezali računalnik. Potrebujete kabel, ki iz računalniškega izhoda za slušalke pridobi edinstven zvočni signal in ga pošlje na stereo vrata televizorja. -

Vklopite televizor in izberite pravi vhod. Izberite vhod, kjer je povezan vaš računalnik. -

Vklopite računalnik. Glede na nastavitve računalnika se lahko slika, ko se prijavite v sistem Windows, samodejno prikaže. -

Spremenite glavni zaslon računalnika. Če na televizorju ne vidite slike, lahko od računalnika zahtevate, da na zaslonu prikaže zaslon.- Windows. pritisnite ⊞ Zmagajte+P in izberite dvojnik ali Samo drugi zaslon. Videli bi, da se bo na televizorju prikazal zaslon računalnika. Če je ne vidite, preverite, ali ste izbrali pravilen vnos.
- Mac. Kliknite na meni Apple in izberite Sistemske nastavitve. Kliknite na možnost Pregled, nato na paletniku določba. Potrdite polje Zrcalni zaslon za podvajanje zaslona računalnika MacBook na televiziji.
-

Televizor nastavite kot napravo, ki predvaja zvok. Zvočni izhod naj se samodejno preklopi na zvočnike televizorja, vendar boste morda morali to spremeniti ročno.- Windows. Z desnim klikom na gumb zvočnik iz opravilne vrstice in izberite Naprave za branje. S seznama naprav, ki so na voljo, izberite televizor in kliknite Nastavi privzeto.
- Mac. Odprite meni Sistemske nastavitve in izberite zvoki. Kliknite na zavihek izhodi in izberite HDMI na seznamu razpoložljivih izhodov.
-

Prijavite se na spletnem mestu Netflix. Ko so vse povezave pravilno opravljene, lahko v brskalnik naložite Netflix. Če želite dostopati do knjižnice za pretakanje, se prijavite v račun Netflix. Imeti morate naročnino, ki vključuje pretakanje videa. -

Začnite brati video, ki ga želite gledati. Kliknite na video iz knjižnice Netflix, da ga preberete. Če je vse pravilno povezano, bi ga morali gledati na televizorju, z zvokom.
2. način Na pametnem televizorju
-

Ugotovite, ali je vaš televizor Smart TV. Pametni televizorji se povežejo z domačim omrežjem in lahko zaženejo pretočne aplikacije, kot je Netflix. Preverite priročnik televizorja ali njegovega menija, da ugotovite, ali imate Smart TV, ki lahko izvaja pretočne aplikacije. Vaš daljinski upravljalnik je lahko opremljen z gumbom za zagon aplikacij Smart TV.- Nalepka na vašem televizorju ima morda logotipe za pretakanje storitev, kot je Netflix, ki povedo, ali je vaš televizor Smart TV.
- Če imate težave z znanjem, lahko poiščete po spletu glede na številko modela televizorja.
-

Povežite pametni televizor s svojim domačim omrežjem. Če želite pretakati vsebino Netflix v svojo aplikacijo Smart TV, morate biti povezani z domačim omrežjem. Glede na vaš televizor obstajata dva načina.- Ethernet. Nekateri pametni televizorji imajo vmesnike Ethernet, ki omogočajo njihovo neposredno povezavo z usmerjevalnikom. Za priključitev televizorja v omrežje preprosto priključite ethernetni kabel v usmerjevalnik in TV vrata.
- Wi-Fi. Mnogi nedavni pametni televizorji so opremljeni z brezžičnimi adapterji, ki lahko uporabljajo Wi-Fi za povezavo z omrežjem. Za uporabo Wi-Fi adapterja televizorja potrebujete brezžični usmerjevalnik. Odprite meni omrežje na televizorju in izberite domače omrežje. Če je vaše omrežje varno, boste morali vnesti geslo. Postopek se lahko od ene do druge televizije nekoliko razlikuje.
-

Odprite aplikacije pametnega televizorja. Večina daljinskih upravljalnikov Smart TV ima gumb, ki odpre seznam aplikacij. Ta gumb je pogosto v obliki logotipa ali pa ima ime blagovne znamke TV. Uporabiti morate daljinski upravljalnik televizorja in ne univerzalni daljinski upravljalnik.- Samsung. Gumb je videti kot večbarvna kocka.
- LG. Poiščite gumb Moje aplikacije.
- Sony. Pritisnite gumb Internetne aplikacije ali Netflix.
- Panasonic. Pritisnite gumb aplikacije.
- Vizio. Pritisnite logotip Vizio ali gumb Netflix.
-

Izberite aplikacijo Netflix. Ta postopek se razlikuje glede na vaš televizor. Daljinski upravljalniki nekaterih televizorjev imajo lahko celo določen gumb Netflix.- Če ne najdete aplikacije Netflix, jo boste morda morali prenesti iz trgovine z aplikacijami Smart TV.
- Za dostop do aplikacij za pretakanje boste morda morali posodobiti programsko opremo televizorja. Ta postopek je odvisen od televizije, običajno pa morate datoteko prenesti v računalnik, jo kopirati na USB-pogon in nato naložiti na televizor. Za podrobna navodila si oglejte navodila za uporabo televizorja.
-

Prijavite se v svoj Netflix račun. Ko odprete aplikacijo, se boste morali prijaviti v svoj račun Netflix. Vnesite svoje poverilnice in izberite svoj profil, če imate možnost. Vsi pametni televizorji ne podpirajo sistema profilov Netflix.- Imeti morate naročnino na Netflix, ki vključuje pretakanje videa. Naročnine samo na DVD-jih ne bodo omogočale uporabe aplikacije Netflix na vašem televizorju. Oglejte si, kako spremeniti svoj Netflix račun, da boste vedeli, katero naročnino izbrati. Vsaka naročnina s pretočnim videom vam bo omogočila uporabo aplikacije za Smart TV.
-

Pomikajte se po aplikaciji z daljinskim upravljalnikom. Vaš daljinski upravljalnik vam bo omogočil krmarjenje po vmesniku Netflix. S puščicami na televizorju poiščite video, ki ga želite gledati, nato pritisnite gumb izberite ali vpišite daljinski upravljalnik za zagon.
3. način v Chromecastu
-

Če imate Android ali iPhone, uporabite Chromecast. Google Chromecast je eden najcenejših načinov za predvajanje videoposnetkov na televizorju, vendar potrebujete napravo Android ali iOS. Namesto s tradicionalnim daljinskim upravljalnikom Chromecast z napravo Android ali iOS izbere, kaj želite gledati.- Če za izbiro videov raje uporabite tradicionalni daljinski upravljalnik, glejte naslednji razdelek o Roku.
- Chromecast lahko deluje samo na televizorju, opremljenem s priključkom HDMI. Običajno imajo vsi HDTV-ji vsaj en vhod HDMI.
- Če želite, da se Chromecast poveže z internetom za pretakanje videoposnetkov, morate imeti brezžično omrežje.
-

Povežite Chromecast s kablom HDMI vašega televizorja. Chromecast je majhen ključ, ki se preprosto poveže s vrata HDMI. Če ne morete vstaviti, lahko uporabite priložen podaljšek. -

Priključite Chromecast na vir napajanja. Chromecast vključuje napajalni kabel USB, ki ga lahko priključite v stenski adapter ali vrata USB na televizorju. Nekatera vrata USB TV ne zagotavljajo dovolj energije, da vklopite Chromecast, zato boste morali uporabiti stenski adapter. -

Vklopite televizor in izberite vhod Chromecast. Preverite ime HDMI vrata, v katerega ste vstavili Chromecast, in televizijski kanal nastavite na ta vhod. Morali bi videti zaslon za nastavitev Chromecasta. Če ne vidite ničesar, se prepričajte, da ima Chromecast dovolj moči. -

Prenesite aplikacijo Chromecast na Android ali iPhone. Ta brezplačna Googlova aplikacija vam bo omogočila, da nastavite Chromecast, da se bo lahko povezoval z brezžičnim omrežjem. -

Zaženite aplikacijo Chromecast in pritisnite jeziček aparati. Vaš novi Chromecast se bo čez nekaj trenutkov prikazal na tem zavihku. Če uporabljate iPhone, aktivirajte Bluetooth, da olajšate postopek nastavitve. Uporabniki Androida bi lahko preprosto pritisnili periferne enote in si oglejte nov Chromecast. -

Pritisnite Konfiguracija, nato spet naprej Konfiguracija. Začel se bo postopek nastavitve Chromecasta. Ko nastavite in povežete Chromecast, tega postopka ne bo treba ponavljati. -

Pritisnite Vidim kodo če se kodi v vaši napravi in televizorju ujemata. To je pomembno, če je omrežje zelo zasedeno. -

Navedite ime Chromecast (neobvezno). To je koristno, če imate več naprav Chromecast doma. Lahko bi ga na primer imenovali "salon" ali "chambre". -

Izberite brezžično omrežje, na katero želite povezati Chromecast. Pozvani boste vnesti geslo. Vaš Chromecast bo zapisal podatke in se samodejno povezoval s tem omrežjem ob vsaki aktivaciji. -

Počakajte, da se Chromecast posodobi. Občasno so za Chromecast na voljo posodobitve, ki se samodejno prenesejo. Prenos lahko traja nekaj minut. -

Prenesite aplikacijo Netflix za vaš Android ali iPhone. Uporabili boste aplikacijo Netflix za vaš pametni telefon za iskanje videoposnetkov in nadzor zvoka. Aplikacijo lahko brezplačno prenesete iz trgovine Google Play ali iz trgovine Android App. -

Odprite aplikacijo in se prijavite v svoj Netflix račun. Če imate v tem računu več profilov, izberite tistega, ki ga želite uporabiti. -

Tapnite gumb Chromecast in izberite Chromecast. Ta gumb je v zgornjem desnem kotu, prikaže se, ko ste povezani v isto omrežje kot Chromecast. Čez nekaj trenutkov se bo na televizorju prikazal zaslon Netflix. -

Poiščite video, ki ga želite ogledati. Z brskalnikom po knjižnici ali iskanjem določenega naslova uporabite brskalnik Netflix. -

Tapnite video, da ga začnete predvajati na televizorju. Video se lahko prikaže na vašem televizorju, dokler je aplikacija povezana z vašim Chromecastom. -

Nadzorite predvajanje iz aplikacije Netflix. Videoposnetek lahko začasno zaustavite in pospešite naprej iz aplikacije Netflix. Za nadaljevanje gledanja videoposnetka na televiziji vam ni treba držati odprtega Netflixa na vašem pametnem telefonu. Predvajanje na nadzorni plošči bi morali imeti tudi pod nadzorom. -

Uporabite aplikacijo Netflix takoj, ko želite gledati video na svojem televizorju. Ko je vaš Chromecast nastavljen, vam ni treba ponavljati vseh teh korakov za vsako od vaših vizualizacij. Preprosto vklopite televizor, preklopite na vnos Chromecast in na telefon naložite aplikacijo Netfix.
Metoda 4 Na Apple TV-ju
-

Če imate iPhone, uporabite Apple TV. Televizor LApple je zelo enostavno nastaviti, če že imate iPhone in Apple ID. TV aplikacija je opremljena s posebnim daljinskim upravljalnikom za izbiro predmetov.- Netflix ni na voljo na Apple TV-jih prve generacije.
-

Povežite Apple TV s televizorjem s povezavo HDMI. Za uporabo najnovejših Apple TV-jev potrebujete vrata HDMI na televizorju.- Apple TV priključite tudi na vir napajanja. Potrebuje jo, da dela.
-

Kanal televizorja nastavite na vhod, ki ustreza Apple TV. Preverite ime HDMI vrata vašega televizorja, da boste natančno določili vhod, ki ga morate izbrati. Če ste na pravem vhodu, bi morali na televizorju videti zaslon za nastavitev Apple TV-ja. -

Vklopite Bluetooth na svojem iPhone. Televizor LApple se bo lahko povezal z vašim iPhoneom in naložil potrebne nastavitve omrežne povezave. Bluetooth lahko omogočite tako, da povlečete dno zaslona in pritisnete gumb Bluetooth. -

Približajte svoj iPhone k Apple TV. Zaslon Samodejna konfiguracija naj se po nekaj trenutkih pojavijo. -

Vpišite svoj Apple ID in geslo na vaš iPhone. To se bo vprašalo, ko zaslon Samodejna konfiguracija prikazani. -

Za dokončanje konfiguracije upoštevajte navodila. Vaš iPhone bo na vaš Apple TV poslal potrebne podatke o povezavi, da se bo Apple TV lahko povezoval v omrežje in vaš Apple ID. Nastavitev Apple TV-ja lahko traja nekaj minut. -

Z daljinskim upravljalnikom Apple TV izberite aplikacijo Netflix in jo zaženite. Zadnjo najdite na vrhu seznama aplikacij. -

Prijavite se v svoj Netflix račun. Z daljinskim upravljalnikom vnesite svoj e-poštni naslov in geslo. To vas bo povezalo z vašim računom za Netflix in lahko izberete profil, ki ga želite uporabiti. -

Za iskanje in predvajanje videoposnetkov uporabite daljinski upravljalnik. Lahko si brskate po knjižnici ali uporabite iskalno vrstico in poiščete določen naslov. Z gumbi na daljinskem upravljalniku lahko nadzorujete predvajanje videoposnetkov na Netflixu.
5. način Na roku
-

Roku priključite na vrata HDMI svojega televizorja. Roku mora biti povezan s televizorjem prek povezave HDMI. Približno vsak HDTV ima vsaj en vhod HDMI. -

Roku priključite na vir napajanja. Uporabite priloženi napajalni kabel za povezavo Rokuja.- Ne pozabite tudi postaviti baterij v daljinski upravljalnik.
-

Priključite kabel Ethernet (izbirno). Roku omogoča neposredno povezavo polja z usmerjevalnikom prek povezave Ethernet. To omogoča boljšo kakovost pretakanja, še posebej, če je signal iz vašega brezžičnega omrežja šibek. Če nimate možnosti uporabe povezave Ethernet, lahko še vedno uporabite brezžično povezavo. -

Vklopite televizor in izberite ustrezen vnos Roku. Če ne veste, kateri vhod izbrati, poglejte ime vrat HDMI, na katerega ste povezali Roku. -

Izberite jezik Ko prvič nastavite Roku, morate izbrati jezik. -

Roku povežite s svojim omrežjem. Odprlo se vam bo, da izberete, kako se želite povezati z domačim omrežjem. Če uporabljate Ethernet povezavo, izberite Žično (Ethernet). Če se želite povezati prek Wi-Fi-ja, izberite Brezžična (Wi-Fi)in vnesite svoje podatke za prijavo v omrežje. -

Počakajte, da se končajo posodobitve Rokuja. Ko se povežete z omrežjem, bodo morda na voljo posodobitve. Pred uporabo Rokua je treba posodobitve izvesti. Trajalo naj bi le nekaj minut. -

Roku prilagodite svojemu računu Roku. Prikaže se koda, ki jo morate vnesti naprej roku.com/link. Uporabite svoj račun Roku ali ustvarite brezplačno, če ga še nimate. Vaš Roku račun vam bo omogočil nakup vsebine, kar je potrebno, če uporabljate to metodo. -

Na Roku odprite aplikacijo Netflix. S svojim daljinskim upravljalnikom izberite in odprete aplikacijo Netflix. -

Prijavite se v svoj Netflix račun. Ko prvič naložite aplikacijo, boste morali vnesti svoje poverilnice za Netflix. Prijavite se v svoj Netflix račun in izberite profil, ki ga želite uporabiti. -

Poiščite in si oglejte videoposnetke Netflix. S svojim daljincem poiščite in gledate Netflix video posnetke. Nato lahko z daljinskim upravljalnikom nadzorujete predvajanje videoposnetka.
6. način Na konzoli za video igre
-

Vklopite konzolo, ki je združljiva z Netflixom. Netflix si lahko ogledate na številnih konzolah za video igre, kar je lahko koristno, če ne nameravate kupiti video streaming naprave. Tu so konzole za video igre, združljive z Netflixom:- PlayStation 4
- PlayStation 3
- lXbox One
- lXbox 360
- Wii U
- Wii
-

Namestite aplikacijo Netflix. Postopek je odvisen od konzole, ki jo uporabljate.- Na PlayStation 4 lahko v razdelku najdete aplikacijo Netflix TV in video iz glavnega menija. Če ga ne najdete, ga lahko prenesete iz trgovine PlayStation Store.
- Na PlayStation 3 lahko v meniju najdete aplikacijo Netflix TV / video storitve XMB. Izbira te možnosti vam bo omogočila prenos aplikacije. Če ga ne najdete, lahko aplikacijo vseeno prenesete iz trgovine PlayStation Store.
- Na konzolah Xbox morate aplikacijo Netflix prenesti s spletnega mesta Aplikacije .
- Na Wii U morate prenesti aplikacijo Netflix iz trgovine Nintendo.
- Na omrežju Wii morate prenesti aplikacijo Netflix iz trgovine Wii.
-

Zaženite aplikacijo Netflix in se prijavite. Ko prvič zaženete aplikacijo Netflix, se boste morali prijaviti s svojim računom Netflix. Vnesite svoje poverilnice in izberite profil, ki ga želite uporabiti. Vse konzole ne podpirajo funkcionalnosti profilov Netflix.- Potrebujete račun Netflix, ki vključuje pretakanje videa. Poglejte, kako spremeniti račun za Netflix, če želite izvedeti več o spreminjanju naročnine.
-

S krmilno palčko izberite video, ki ga želite gledati. Ko ste prijavljeni, lahko z daljinskim upravljalnikom brskate po knjižnici Netflix ali poiščete določen naslov. Ko ustvarite videoposnetek, lahko s tipko krmilne palice začasno zaustavite ali posnamete video.