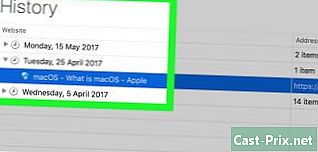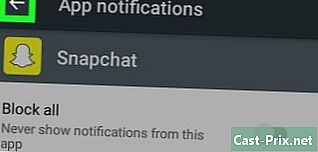Kako znova konfigurirati prenosnik Gateway
Avtor:
Laura McKinney
Datum Ustvarjanja:
2 April 2021
Datum Posodobitve:
1 Julij. 2024

Vsebina
- faze
- 1. del Poskusite obnoviti sistem
- Težave, ki so se pojavile
- 2. del Prekonfiguriranje prenosnega računalnika na tovarniške nastavitve
- Težave, ki so se pojavile
- 3. del Uporaba obnovitvenega ali namestitvenega diska
- Našli smo težavo
Če se prenosni računalnik Gateway pogosto zruši ali se ne zažene v operacijskem sistemu Windows, je čas, da razmislite o njegovi ponovni konfiguraciji. Kot prvi korak je treba izvesti obnovitev sistema, torej vrniti prejšnjo konfiguracijo, ki je delovala brez napak. Prednost takšne operacije je, da če gre vse dobro, podatkov ne boste izgubili. Če ta obnovitev ne uspe, morate za obnovitev prenosnika Gateway na tovarniške izhodne nastavitve uporabiti obnovitveni upravitelj ali namestitveni disk Windows.
faze
1. del Poskusite obnoviti sistem
-

Razumevanje zanimanja za obnovo sistema. Na koncu obnovitve končate z računalnikom, ki ste ga imeli pred dvema ali šestimi meseci, z enakimi sistemskimi nastavitvami, istimi programi in istimi gonilniki kot na ta datum. Domnevali bomo, da je ta sistem takrat deloval brezhibno. Obnova se ne dotika nobenih osebnih podatkov, nobene datoteke. Po drugi strani tvegate na primer, da imate različice programske opreme nekoliko starejše od tistih, ki ste jih imeli v zadnjem času.- Če ponudimo ta prvi postopek, je to zato, ker ohranja vse vaše delo, tudi pred eno uro in vse vaše podatke.
-

Znova zaženite telefon s pritiskom na tipko F8. V času ponovnega zagona držite pritisnjeno. zaslon Napredne možnosti zagona se nato pojavi. -

Izberite Varen način z ukaznim pozivom. Naložene so določene datoteke, prikaže se ukazni poziv. Zahvaljujoč njej boste odprli pripomoček za obnovitev sistema. -

Odprite pripomoček za obnovitev sistema. Ukaz za odpiranje je v XP nekoliko drugačen.- V sistemih Windows 7, 8 in Vista vnesite rstui.exe, nato potrdite s tipko vpis.
- V sistem Windows XP vnesite % Systemroot% system32 restore rstrui.exe, nato potrdite s tipko vpis .
-

Izberite obnovitveno točko. Glede na starost računalnika boste videli seznam obnovitvenih točk z navedbo dneva in časa ter razlago obstoja te točke. Izberite točko obnovitve tik pred pojavom vaših prvih težav. Nato kliknite Naprej>.- Morda nimate primerne točke obnovitve. V tem primeru odkljukajte Obdrži več točk obnovitve za kasneje.
-

Počakajte tiho na koncu obnove. Trajanje obnovitve se razlikuje, odvisno od velikosti vašega sistema, vseeno nekaj minut. Na koncu postopka vas običajno obvesti, da je šlo vse v redu in da lahko znova zaženete računalnik.- Zagotovo boste morali posodobiti vašo programsko opremo ali pripomočke, ki so morda nekoliko zastareli. Vendar vas opozarjamo na dejstvo, da je morda eden od teh programov (ali eden od posodobitev), ki je izvor trka vašega mobilnega telefona.
Težave, ki so se pojavile
-

Do zaslona ne morem dostopati Napredne možnosti zagona. To je v Windows 8 zelo pogost primer, ker se sistem zažene prehitro.- Odprite vrstico Windows Charms bodisi tako, da s prstom povlečete z desnega roba na zaslon približno 1 cm (zaslon na dotik) ali tako, da kurzor postavite v spodnji desni kot zaslona.
- Kliknite na nastavitve, nato kliknite ali tapnite On / Off.
- Pridržite tipko za začetnico in naredite ponovni zagon. Računalnik se bo znova zagnal pri naprednih možnostih zagona.
-

Nimam obnovitvene točke, ki bi lahko odpravila težavo. Na žalost, če nimate dovolj stare obnovitvene točke ali celo nobene, morate iti skozi rekonfiguracijo na tovarniške nastavitve. To je vse o naslednjem delu.
2. del Prekonfiguriranje prenosnega računalnika na tovarniške nastavitve
-

Varnostno kopirajte vse podatke, za katere menite, da so potrebni. Rekonfiguracija tovarniških izhodnih nastavitev izbriše vse na trdem disku, zato je potrebna varnostna kopija. Kliknite tukaj, če želite izvedeti več o varnostnem kopiranju podatkov.- Če se ne morete zagnati iz sistema Windows, lahko za dostop do datotek uporabite Linux Live CD. Nato jih lahko kopirate na zunanji medij. Kliknite tukaj, če želite ustvariti in uporabiti CD v živo.
-

Priključite prenosni računalnik v električno omrežje. Dejansko je za rekonfiguracijo tovarniških nastavitev potreben čas. Vsak izpad električne energije med tem postopkom bi lahko povzročil resne težave. Rekonfiguracijo je treba opraviti v sektorju. -

Znova zaženite računalnik. Takoj, ko se prikaže logotip Gateway ali Acer, pridržite tipke alt in F10. Za upoštevanje ukaza ga je treba večkrat pritisniti. Zagnali boste upravitelja obnovitve.- Ko meni Zagon sistema Windows se prikaže, pritisnite tipko vpis.
-

Izberite Obnovi tovarniške nastavitve. Večkrat vas bodo prosili, da potrdite svojo izbiro. Postopek počisti vse na trdem disku, nato znova namesti Windows in vso programsko opremo in gonilnike, ki so bili predhodno nameščeni v vašem sistemu. Odštejte dobro uro obnove.- Obstaja še ena možnost obnovitve Restavriranje po meri kdo bo poskušal obdržati vaše datoteke. To ni zelo dobra izbira, saj bi lahko ena od teh datotek povzročila zrušitev.
-

Ustvari svoj osebni račun. Po obnovitvi ste zdaj ob nakupu računalnik, ki je v isti konfiguraciji. Ustvarili boste lahko svoj račun (in druge), nato pa računalnik konfigurirali v roko.
Težave, ki so se pojavile
-

Do svojega upravitelja obnovitve ne morem dostopati. Če je bil trdi disk formatiran ali zamenjan, particije ne boste mogli obnoviti. Obnovitveni ali namestitveni disk za Windows bo izbrisal trdi disk in ponovno namestil Windows. Preberite naslednji razdelek o uporabi takšnih diskov. -

Obnova ni imela učinka. Vse ste pravilno očistili in nato pravilno namestili Windows v tovarniške nastavitve, vendar vaše težave niso odšle. Z zelo veliko verjetnostjo ima vaš računalnik težave s strojno opremo.- Težava lahko reši z namestitvijo novega trdega diska ali več RAM-a. Če nič od tega ne uspe, se obrnite na ustrezen oddelek pri Gateway.
3. del Uporaba obnovitvenega ali namestitvenega diska
-

Poiščite obnovitveni disk. Prenosni računalniki za delo potrebujejo številne gonilnike. Z obnovitvenim diskom jih boste lahko znova namestili. Če upravitelj obnovitve ni na voljo, ker obnovitvena particija ni več, uporabite obnovitveni disk. Nove obnovitvene diske lahko naročite neposredno pri proizvajalcu Gateway. -

Obnovite ali ustvarite namestitveni disk za Windows. To morate storiti, če nimate obnovitvenega diska. Namestitveni disk vam omogoča čiščenje in ponovno namestitev povsem novega sistema. Upoštevati je treba le eno previdnost: sistem, ki ga bomo ponovno namestili, mora biti enak sistemu, ki je nameščen.- V sistemu Windows 7 boste z veljavnim ključem izdelka tukaj lahko ustvarili disk. Potrebujete prazen DVD (ali USB ključ) z najmanj 4 GB.
- V sistemu Windows 8 z veljavnim ključem izdelka lahko tukaj ustvarite disk. Potrebujete prazen DVD (ali USB ključ) z najmanj 4 GB.
-

Znova zaženite računalnik. Večkrat pritisnite tipko F12. Pri prenosniku Gateway se prikaže zagonski meni. Pritisnite tipko takoj, ko se prikaže logotip Gateway ali Acer. -

Spremenite začetni vrstni red. Če želite zagnati obnovitveni disk ali namestiti Windows s diska, morate računalnik nastaviti, da se zažene na disk, preden to stori s trdega diska. Zagon gospoda za zagon lahko spremenite v meniju za zagon.- Če se zaženete na bliskovni pogon USB, izberite to tipko. Trenutno mora biti povezan z računalnikom.
-

Shranite nastavitve. Nato znova zaženite računalnik. Namestitveni disk Windows (ali ključ USB) mora biti nameščen v (ali vklopljen) računalniku. -

Ko ste pozvani, pritisnite tipko. Tam sta dve stvari, luna: ali se zažene obnovitveni upravitelj (obnovitveni disk) ali pa je to postopek konfiguriranja sistema Windows (sistemski disk za namestitev sistema).- Če grete po upravitelju obnovitve, preberite prejšnji razdelek o obnovitvi prenosnega računalnika.
- Če uporabljate namestitveni disk za Windows, preberite nadaljevanje.
-

Konfigurirajte svoje jezikovne nastavitve. Izberite med Namestite sistem Windows in Namestite zdaj. Med namestitvijo se vsi podatki izbrišejo, trdi disk se inicijalizira. -

Izberite Namestitev po meri (Napredno). Prepričani boste, da bo vse izbrisano. -

Izbrišite vse particije. Od njega boste morali izbrati particijo, na kateri bo nameščen sistem Windows. Prikazane bodo vse particije. Izberite vsako particijo in kliknite Izbrisati. Vsi podatki zadevne particije bodo izbrisani. Obdrži samo enega! -

Izberite preostalo particijo. Na njej bo nameščen. Namestitveni program jo bo najprej pravilno formatiral in nato postopoma nameščal datoteke Windows. -

Počakajte tiho na koncu namestitve. Namestitev sistema Windows traja približno pol ure. Meni napredka v realnem času pove, kako poteka namestitev. -

Dokončajte namestitev. Izpolnite svoj ključ izdelka. Ko je namestitev končana, bo zahtevana. Ta tipka, sestavljena iz 25 znakov, je nalepka na zadnji strani prenosnika ali v dokumentaciji računalnika. Če ne najdete ničesar, se obrnite na Gateway Service. -

Prenesite vse potrebne gonilnike. Prenosni računalniki so lahko opremljeni z več napravami, zato morate imeti gonilnike (modem, LAN ...), da bodo lahko delovali. Pojdite na spletno mesto support.gateway.com, izberite kanadsko francosko različico razdelka Gonilniki in prenosi. Izberite s seznama model vašega računalnika in videli boste razpoložljive gonilnike.
Našli smo težavo
-

Obnova ni imela učinka. Vse ste pravilno očistili in nato pravilno namestili Windows v tovarniške nastavitve, vendar vaše težave niso odšle. Z zelo veliko verjetnostjo ima vaš računalnik težave s strojno opremo.- Težava lahko reši z namestitvijo novega trdega diska ali več RAM-a. Če nič od tega ne uspe, se obrnite na ustrezen oddelek v Gatewayu.