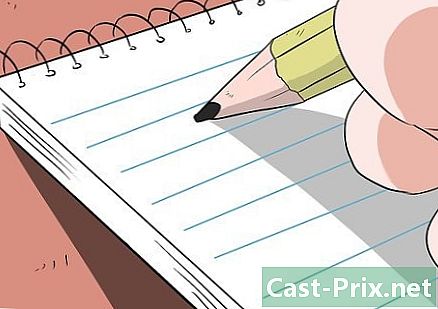Kako obnoviti prepisane datoteke
Avtor:
Roger Morrison
Datum Ustvarjanja:
22 September 2021
Datum Posodobitve:
21 Junij 2024

Vsebina
- faze
- 1. način Uporaba programske opreme PhotoRec
- 2. način Uporaba programske opreme nazaj ukrivljen
- 3. način Naložite starejšo različico datotek
Če ste nenamerno izpraznili koš za smeti ali oblikovali trdi disk, ne paničite. Vedno je mogoče obnoviti svoje podatke. Nekatera brezplačna programska oprema in obnova sistema vam lahko pomagajo najti svoje podatke.
faze
1. način Uporaba programske opreme PhotoRec
- Nehajte uporabljati trdi disk. Podatki se shranijo na trde diske. Ko izbrišete datoteke, se ustrezno mesto sprosti in ponovno uporabi za nove podatke. Omejitev pisanja na disk pomaga lažje najti izgubljene informacije. Če želite to narediti, ne shranjujte več datotek in zaprite vse svoje procese.
-

Prenos uporabnika PhotoRec. Ta programska oprema za obnovo podatkov je zelo učinkovita. Na katerem koli nosilcu podatkov je mogoče obnoviti na desetine vrst datotek. Programsko opremo brezplačno prenesite s spletnega mesta založnika ali prek specializiranega spletnega mesta. Shranite na trdi disk, ki ga ne želite raziskati, ali za dodatno varnost na zunanjo pomnilniško napravo.- Programska oprema PhotoRec je večplatformna. Združljiv je z operacijskimi sistemi Windows, Mac OS X in Linux.
- Če nimate neposrednega dostopa do uporabnika PhotoRec, naložite programsko opremo TestDisk. Dejansko vloga PhotoRec se distribuira s slednjo, pri čemer se dve programski opremi dopolnjujeta.
-

Pridobite prazen USB ključek. V resničnem svetu mora njegova zmogljivost za shranjevanje zadostovati, da vsebuje programsko opremo PhotoRec kot tudi popolnost podatkov, ki jih je treba povrniti. Tako se izognete prepisovanju podatkov na disku in preprečite kakršno koli poškodbo medija med obnovitvijo.- Upoštevajte, da je programska oprema razmeroma lahka, saj potrebuje le 5 MB.
-

Odstranite namestitveno datoteko. Ko je prenos končan, programska oprema TestDisk je na voljo v obliki zip pod Windows ali BZ2 pod Mac OS X. S programsko opremo za dekompresijo, kot je 7-Zip ali IZArc , ekstrahiranje datotek. -

Kopirajte programsko opremo v USB ključ. Datoteke lahko tudi izvlečete neposredno v ključ. Programsko opremo boste lahko uporabljali s ključa, ne da bi se dotaknili trdega diska. -

Vstavite ključ v računalnik, da obnovite podatke. Odprite programsko opremo TestDisk nato izberite aplikacijo photorec. -

Zaženite uporabnika PhotoRec. Do ukaznega zaslona dostopate v sistemu Windows ali do konzole pod operacijskim sistemom Mac OS X. Če niste računalnik, je ta predstavitev lahko destabilizirajoča, vendar je dostopna.- Ni potrebno vnašati ukaznih vrstic. Enostavno morate izbrati svoje možnosti s puščicami. Vaša izbira je potrjena ali ne, zahvaljujoč tipkam vpis in vrnitev tipkovnice.
-

Izberite medij za optično branje. Vsi zaznani mediji so prikazani kot seznam. Ker ti niso identificirani po imenu, je težko izbrati medij za skeniranje. Če ga želite najti, glejte njegovo zmogljivost shranjevanja.- Če je trdi disk particiran, kar je običajno, ga morate izbrati, da prikažete particijo. Na primer, v sistemu Windows je trdi disk pogosto razdeljen na dva lokalna diska, prepoznana s črkama C: in D:, ki se v programski opremi ni nujno pojavil.
-

Izberite particijo, ki jo želite skenirati. Izberite vrsto particije, opaženo pod Windows in pod Mac OS X. Nato določite particijo, ki jo želite skenirati. Če želite delati na celotnem disku (cel disk), s seznama izberite prvo možnost. Morda je omemba Brez particije ali izprazniti. Če poznate particijo, ki jo želite skenirati, jo izberite.- Če ocene ne poznate, je bolje, da jo izberete naenkrat, da se izognete kakršni koli korupciji sistema.
- Ko je rezultat izbran, lahko naslednji korak preskočite s tipkanjem vpis na tipkovnici, ker vhod je izbrano privzeto. Če želite nastaviti iskanje, ostanite na strani.
-

Nastavite iskanje. Na dnu strani meni omogoča spreminjanje nekaterih nastavitev, vendar so privzete izbire primerne za vašo uporabo programske opreme. Meni omogoča dostop do vseh vrst skeniranih datotek. Privzeto so izbrane vse razširitve, lahko pa izberete tiste, ki vas zanimajo. S pritiskom na tipko počistite vse možnosti S s tipkovnice nato brskajte po seznamu. S pritiskom na tipko določite razširitve za iskanje vpis . S pritiskom na tipko shranite nastavitve B. Upoštevajte, da razvrstitve razširitev ni vedno koristno, razen če vam zmanjka prostora za obnovljene datoteke. Poleg tega lahko s celotnim iskanjem obnovite tudi razdrobljene datoteke. -

Izberite datotečni sistem. Načeloma programska oprema samodejno izbere pravilno obliko. Če ni drobljenja, vhod je poudarjen. Če delate v Linuxu, izberite vhod . -

Nato izberite del medija, ki ga želite skenirati. Glede na vir izgubljenih datotek lahko analizirate celoten medij ali samo prosti prostor.- Če nepravilno ravnanje povzroča težave, izberite . Programska oprema samo pregleda prosti prostor. Obnovili boste le nedostopne datoteke, običajne datoteke pa bodo izključene iz iskanja.
- Če je sistem poškodovan, izberite da bi obnovili največ podatkov.
-

Izberite mesto varnostne kopije. Programska oprema privzeto predlaga trenutni imenik. Pazite, da je ne izberete, saj tvegate izbris podatkov, ki jih želite obnoviti.- S puščico izberite svoj rezervni imenik. Če želite izbrati glavno podporo, glejte simbol .. ki se nahaja na koncu vrstice.
- Pritisnite tipko C da potrdite svoj rezervni imenik.
-

Pustite, da postopek obnovitve deluje. Ko boste nadaljevali, se prikažejo obnovljene datoteke, število analiziranih dokumentov in predvideni preostali čas. Ena vas opozori, če prostora za varnostno kopiranje ni dovolj.- Trajanje postopka se lahko razlikuje od nekaj sekund do nekaj ur. Bodite potrpežljivi in ne uporabljajte računalnika, medtem ko postopek teče.
-

Dostop do datotek. Ko je pregled končan, se prikaže število obnovljenih datotek. Do njega lahko dostopate v ciljni mapi. Našli boste toliko podmap kot obnovljenih datotek, vse poimenovane na modelu recup_dir . To ne olajša prepoznavanja določenega dokumenta, vendar ga najdete v iskalni vrstici.
2. način Uporaba programske opreme nazaj ukrivljen
- Nehajte uporabljati prizadetega trdega diska. Ko so datoteke izbrisane ali izbrisane, zaprite vse svoje programe in aplikacije. Ne shranjujte nobenih dokumentov. Ta previdnost bo olajšala iskanje podatkov.
-

Prenesite programsko opremo nazaj ukrivljen. Na spletni strani založnika je na voljo brezplačna različica piriformne. Namestite namestitveno datoteko programske opreme na lokalni disk, ki ni analiziran, ali na zunanji pomnilniški medij. -

Vstavite prazen ključ USB. Za namestitev programske opreme uporabite zunanji medij nazaj ukrivljen omogoča, da ga zaženete brez tveganja ponovnega zapisovanja podatkov na trdi disk. -

Namestite programsko opremo. Različica 1.53 programske opreme ima poenostavljeno namestitev. Za začetek postopka dvokliknite ikono namestitvene datoteke. Nato kliknite na opravlja. -

Izberite možnosti namestitve. Privzeti jezik programske opreme je angleščina. To možnost spremenite tako, da izberete francosko v spustnem meniju na vrhu okna. Nato kliknite na namestitev. -

Po potrebi spremenite ciljno mapo. Če želite spremeniti ciljno mapo namestitvene datoteke, jo izrežite in prilepite na zunanji pomnilnik. Pred začetkom namestitve spremenite to spremembo. -

Počistite nepotrebne možnosti. Med namestitvijo programske opreme lahko privzeto preverite možnosti. Na primer, morda vam bodo ponudili namestitev brskalnika Google Chrome. Počistite te možnosti pred nadaljevanjem namestitve. -

Odprite aplikacijo nazaj ukrivljen. -

Ustvari nov dokument. Z desno miškino tipko kliknite na namizje in izberite novo potem Dokument e. -

Poimenujte datoteko. Ime je portable.dat. Po potrebi potrdite izbiro razširitve. -

Odprite programsko opremo. Če ste program prenesli in namestili iz drugega računalnika, obnovite ključ USB, ki vsebuje programsko opremo, in ga vstavite v zadevni računalnik. -

Začni obnovitev. Odprite aplikacijo z dvoklikom. Prav tako lahko kliknete z desno miškino tipko in kliknete Zaženi kot skrbnik. To zažene pomočnika programske opreme. Kliknite na naslednja za nadaljevanje postopka. -

Izberite datoteke, ki jih želite obnoviti. Operacija je preprosta. Samo preverite vrste datotek, ki vas zanimajo. Za široko iskanje se lahko odločite tako, da izberete Vse datoteke. Če iščete slike, zvočne datoteke, dokumente, videoposnetke, stisnjene datoteke ali e-pošto, potrdite polje. Če ciljate na iskanje, lahko hkrati izberete samo eno vrsto. Kliknite na naslednja za potrditev. -

Izberite lokacijo izgubljenih datotek. Če veste, kje so bili podatki, vnesite pot z izbiro možnosti Na določeni lokaciji potem raziskati. Lahko tudi skenirate zunanjo pomnilniško napravo, na primer pomnilniško kartico. Če ne veste, kje so bile vaše datoteke, lahko poiščete celoten računalnik tako, da izberete Nisem prepričan. Pojdite na naslednji korak. -

Začnite skeniranje. Kliknite na začetek da začnete postopek obnovitve. -

Izberite datoteke, ki jih želite obnoviti. Na koncu faze analize programska oprema prikaže seznam datotek, ki jih je mogoče pridobiti. Izberite tiste, ki vas zanimajo, in kliknite opomore. Barvna pika pred vsakim elementom označuje možnost obnove. Zeleni gumb pomeni, da je mogoče obnoviti datoteko. Oranžna pika kaže, da je možnost obnovitve majhna, rdeči indikator pa kaže, da je datoteka nepopravljivo poškodovana. -

Ustvari ciljno mapo obnovljenih datotek. V mapi nazaj ukrivljen, ustvarite podmapo, v katero bodo shranjene vse obnovljene datoteke. Preverite, ali ni na disku, iz katerega želite izvleči podatke. Kljub temu, če ste svoj program posneli na drug disk, kot je tisti, ki ga je treba analizirati, ni tveganja.
3. način Naložite starejšo različico datotek
-

Obnovite prejšnjo različico datoteke. Če je vaša datoteka poškodovana ali neuporabna, lahko poskusite obnoviti prejšnjo različico. V sistemu Windows z desno miškino tipko kliknite ikono datoteke in izberite Obnovi prejšnje različice. Če so bile točke za obnovitev ustvarjene odkar je bila ustvarjena datoteka, lahko izberete zadnjo uporabno različico.- Če je vaš celotni sistem nestabilen ali poškodovan, lahko izvedete popolno obnovitev. Če želite to narediti, kliknite na Nadzorna plošča > Sistem in varnost > Center za vzdrževanje > okrevanje. Kliknite na Odprite obnovitev sistema nato izberite obnovitveno točko.
-

Odprite funkcijo Časovni stroj na Macu. Če ga želite uporabljati, ga morate najprej konfigurirati. Če želite to narediti, morate kot rezervni disk uporabiti zunanji trdi disk, tako da ga povežete z računalnikom. Nato se občasno izvajajo varnostne kopije.- Za uporabo Časovni stroj Če želite obnoviti podatke, zaženite funkcijo in poiščite datoteke na predlaganem seznamu. Pravo različico si oglejte na datum in uro varnostne kopije. Nato obnovite datoteko.