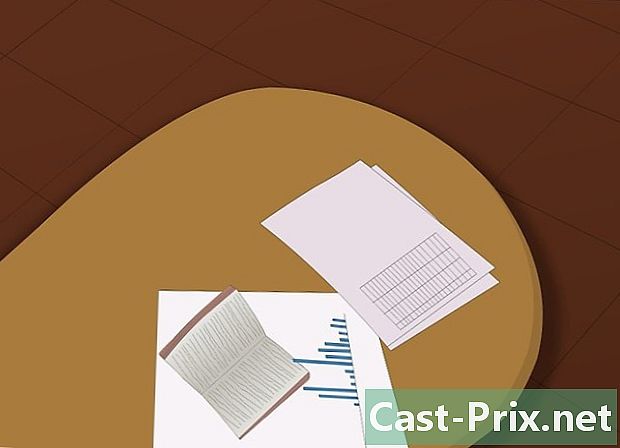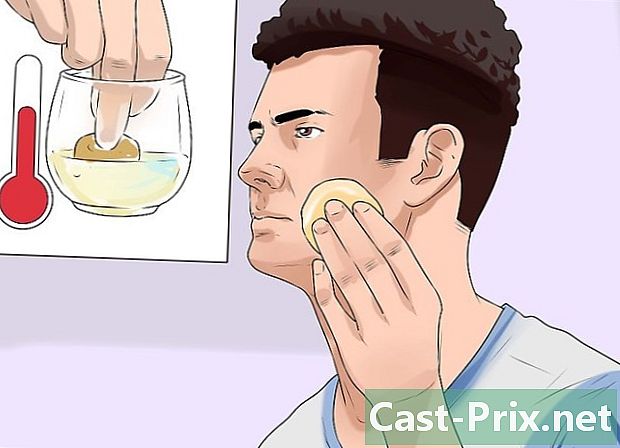Kako narediti posnetek zaslona v Linuxu
Avtor:
Eugene Taylor
Datum Ustvarjanja:
16 Avgust 2021
Datum Posodobitve:
12 Maj 2024

Vsebina
- faze
- 1. metoda Uporaba posnetka zaslona Gnome
- 2. način uporabe GIMP
- 3. način uporabe ImageMagick-a
- 4. način uporabe zaklopa
Posnetek zaslona v Linuxu ni tako enostaven in hiter kot v operacijskem sistemu Windows ali Mac OS. To je posledica dejstva, da v Linuxu ni univerzalnega pripomočka za zajem zaslona. Od distribucije je na voljo funkcija za zajem zaslona. Na srečo večina vključuje vsaj en program, ki lahko zajame zaslon, drugi programi pa so na voljo, če nimate nič nameščenega.
faze
1. metoda Uporaba posnetka zaslona Gnome
-

Pritisnite.Sitotisk posneti posnetek zaslona celotnega zaslona. Takoj bo na zaslonu prikazano vse. Pozvani boste, da navedete, kam želite shraniti datoteko zaslona.- Tipka Print Screen je na vrhu tipkovnice, običajno med tipkami F12 in Ustavite se. Lahko se imenuje "Impécran", "Imp.écr" ali kaj podobnega.
-

Pritisnite.alt+Sitotisk za zajem okna. Ta tipka za bližnjico bo zajela aktivno okno. Datoteka se shrani v mapo Slike. -

Pritisnite.⇧ Shift+ImpEcran da izberete, kaj želite zajeti. Dobili boste možnost, da povlečete izbirni pravokotnik, da določite, kaj bo zajeto na posnetku zaslona. V mapi Slike bo ustvarjena datoteka, ki vsebuje posneto sliko. -

Odprite pripomoček za zaslon. Pomožni program Gnome Screenshot vam ponuja več dodatnih možnosti zajema zaslona, na primer dodajanje zamika. Pomožni program Gnome Screenshot najdete v mapi Dodatki v meniju Aplikacije. -

Izberite vrsto posnetka zaslona. Izberete lahko katero koli od zgoraj opisanih možnosti. -

Dodajte zamudo. Če je vaš posnetek zaslona odvisen od vremena, lahko s pomočjo pripomočka Gnome Screenshot dodate zamudo pred zajemom zaslona. Tako boste lahko poskrbeli, da bo želena vsebina prisotna na zaslonu. -

Izberite učinke. Izberete lahko, da vključite kazalec miške v zajem zaslona in tudi, ali želite zajemu zaslona dodati mejo ali ne.
2. način uporabe GIMP
-

Namestite GIMP. GIMP je brezplačni urejevalnik slik, ki je na voljo že nameščen v več distribucijah Linuxa. Če ni nameščen, ga lahko brezplačno dobite v programu Software Center. Odprite programski center, poiščite "gimp" in nato namestite "GIMP urejevalnik slik". -

Kliknite na meni datoteka, nato naprej ustvariti → Zajem zaslona. Odprlo se bo orodje za ustvarjanje zajema zaslona. Ta pripomoček je zelo podoben Gnomeu. -

Izberite vrsto posnetka zaslona, ki ga želite posneti. Izbirate lahko med tremi različnimi vrstami posnetkov zaslona: eno okno, celozaslonski ali osebni izbor. Če izberete možnost "eno okno", boste lahko kliknili na okno, ki ga želite zajeti. -

Dodajte zamudo. Pred zajemom zaslona lahko dodate zamudo, tako da imate čas, da vse uredite po svojem okusu.Če ste izbrali "eno okno" ali "osebni izbor", boste izbrali cilj posnetka zaslona, ko preteče čas. -

Za zajem zaslona kliknite na "Capture". Glede na vaše nastavitve se bo zaslon zajel takoj ali po zakasnitvi. Ko končate, bo posnetek zaslona v oknu za urejanje GIMP-ja. -

Posnemite posnetek zaslona. Če ne želite spremeniti zajema, ga lahko shranite na trdi disk. Kliknite na meni datoteka, nato naprej izvoz. Dajte zajemu ime in izberite, kam želite shraniti. Ko končate, kliknite gumb »Izvozi«.
3. način uporabe ImageMagick-a
-

Odprite terminal. ImageMagick je pripomoček ukazne vrstice, ki lahko zajame zaslon za vas. Večina distribucij je že nameščena ImageMagick, vendar jo lahko namestite brezplačno, če je ne operete.- Za hitro odpiranje terminala v Ubuntu in mnogih drugih distribucijah pritisnite Ctrl+alt+T.
-

Namestite ImageMagick. Pisanje sudo apt-get namestite imagemagick in pritisnite vpis. Pozvani boste k skrbniškemu geslu. Če ImageMagick ni bil nameščen, ga boste prenesli in namestili. Če je že nameščen, bo prikazan. -

Zajem celotnega zaslona. Pisanje import -pozorni koren slike /ime datoteke.png in pritisnite vpis. Zamenjaj ime datoteke z imenom, ki mu želite dati posnetek zaslona. -

Zajemite določeno okno. Pisanje uvoz slik /ime datoteke.png in pritisnite vpis. Zamenjaj ime datoteke z imenom, ki mu želite dati posnetek zaslona. Kazalec miške bo postal križanec in lahko boste kliknili na okno, ki ga želite zajeti. -

Dodajte zamik zaslonu. Pisanje import -window root -pavza # slike /ime datoteke.png in pritisnite vpis. Zamenjaj # z zamudo v nekaj sekundah, ki jo boste počakali, preden se zaslon zajame. Ko preteče čas, se bo zaslon zajel in vrnili se boste v ukazno okno.
4. način uporabe zaklopa
-

Namestite zaslonko. To je zelo znana programska oprema za snemanje posnetkov zaslona, njihovo skupno rabo in urejanje z zelo naprednimi funkcijami. Če pogosto snemate posnetke zaslona in jih morate deliti, dajte temu programu priložnost.- Shutter najdete v knjižnici programske opreme večine distribucij. Samo poiščite "Shutter" in namestite program.
- Če želite namestiti Shutter s terminala, napišite sudo add-apt-repozitorij ppa: shutter / ppa in pritisnite vpis. Posodobite svoje shrambe tako, da vtipkate sudo apt-get update, nato z ukazom namestite Shutter sudo apt-get namestite roleto.
-

Izberite vrsto posnetka zaslona, ki ga želite posneti. Na vrhu okna zaklopa boste videli tri možnosti, med katerimi lahko izberete: "Izbor", "Namizje", "Okno". Kliknite gumb, da izberete vrsto snemanja zaslona. -

Zajem zaslona. Če izberete »Namizje«, se bo zaslon samodejno zajel. Če ste izbrali "Izbira", se bo zaslon zatemnil in lahko boste ustvarili izbirni pravokotnik. Vse, kar bo v pravokotniku, bo zajeto. Če izberete "Okno", boste lahko kliknili na okno, ki ga želite zajeti.- Posnetek zaslona se samodejno shrani v mapo Slike.
-

Spremenite posnetek zaslona. Ko zajamete zaslon, boste v oknu zaklopa videli predogled. Kliknite gumb »Uredi«, da odprete urejevalnik zaslona. Z urejevalnikom lahko označite elemente na sliki ali naredite komentarje. Ko končate, kliknite »Shrani«. -

Izvoz zaslona. Zajem lahko pošljete storitvi za skupno rabo slik ali pa ga pošljete na FTP strežnik. Kliknite gumb "Izvozi", da odprete izvozni meni.- Na zavihku »Javni gostitelj« lahko izberete skupno rabo zaslona na vašem računu Dropbox ali na drugem spletnem mestu za deljenje slik. Ko boste izbirali storitev, boste morali vnesti svoje poverilnice.
- Na zavihku "FTP" lahko določite podatke za povezavo s svojim FTP strežnikom, kar je zelo koristno, če posnetke zaslona objavite na blogu ali na spletnem mestu.
- Na zavihku »Lokacije« lahko posnamete posnetek zaslona na drugo lokacijo v računalniku ali v omrežju.